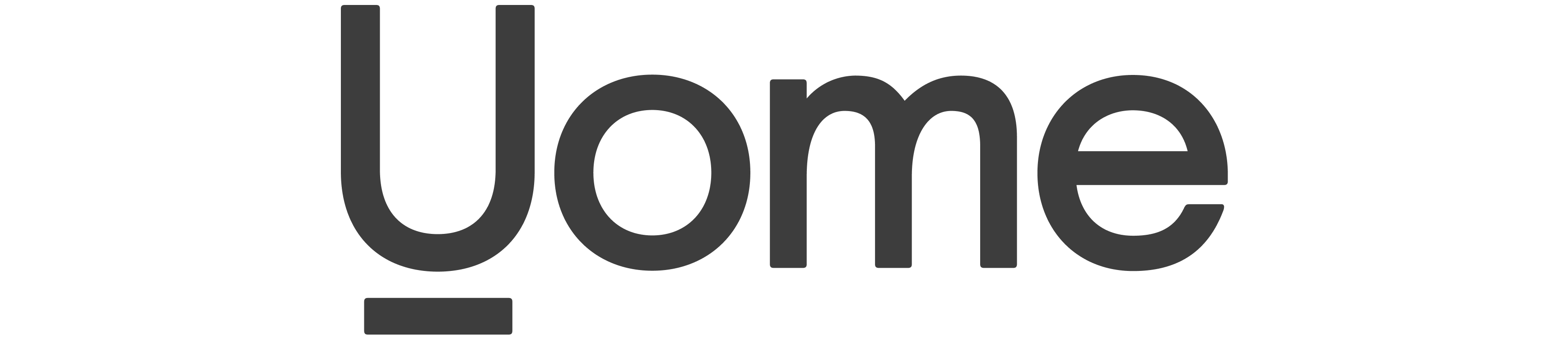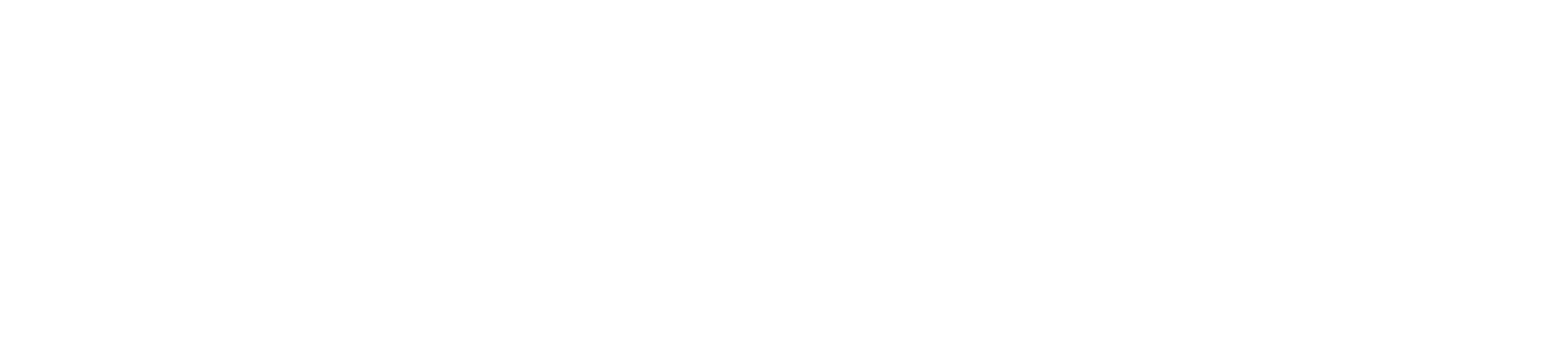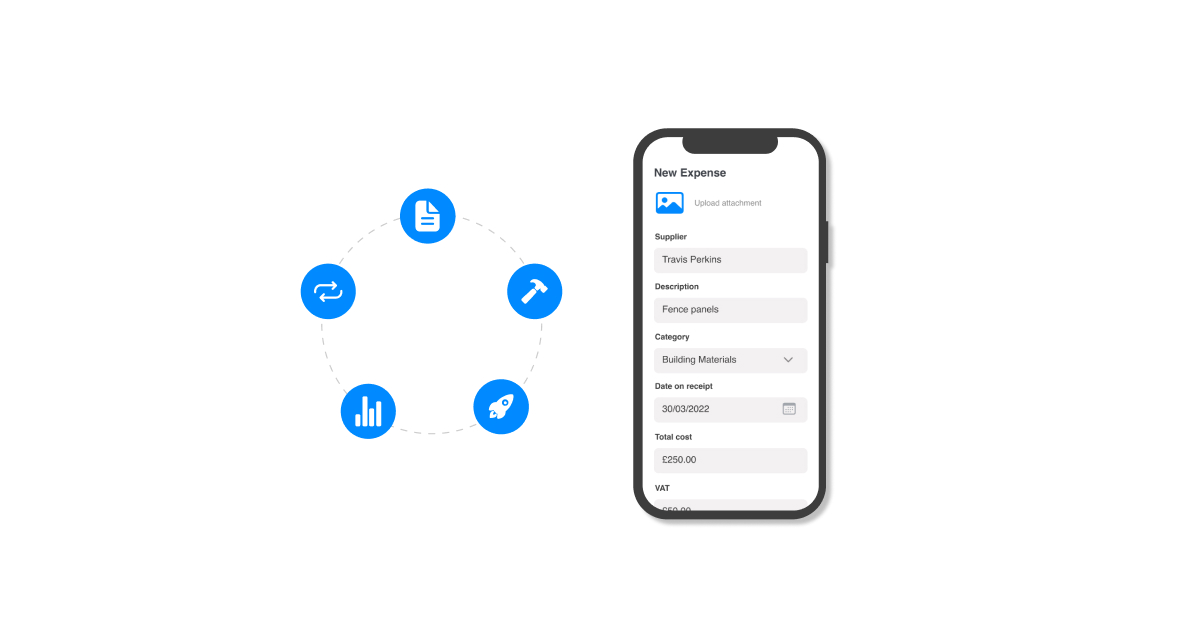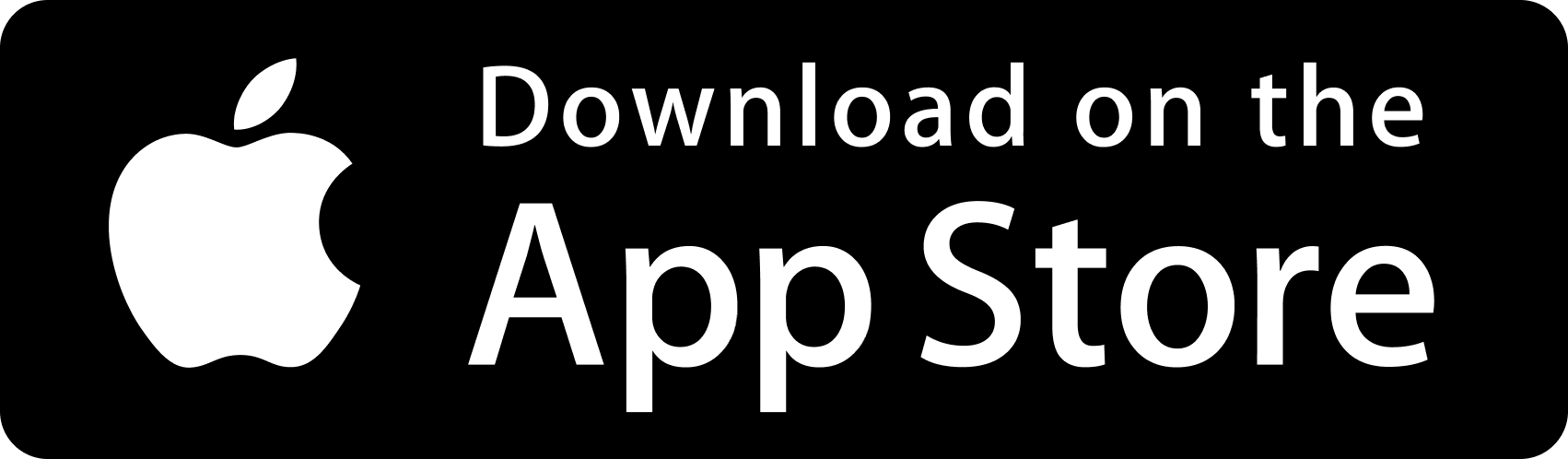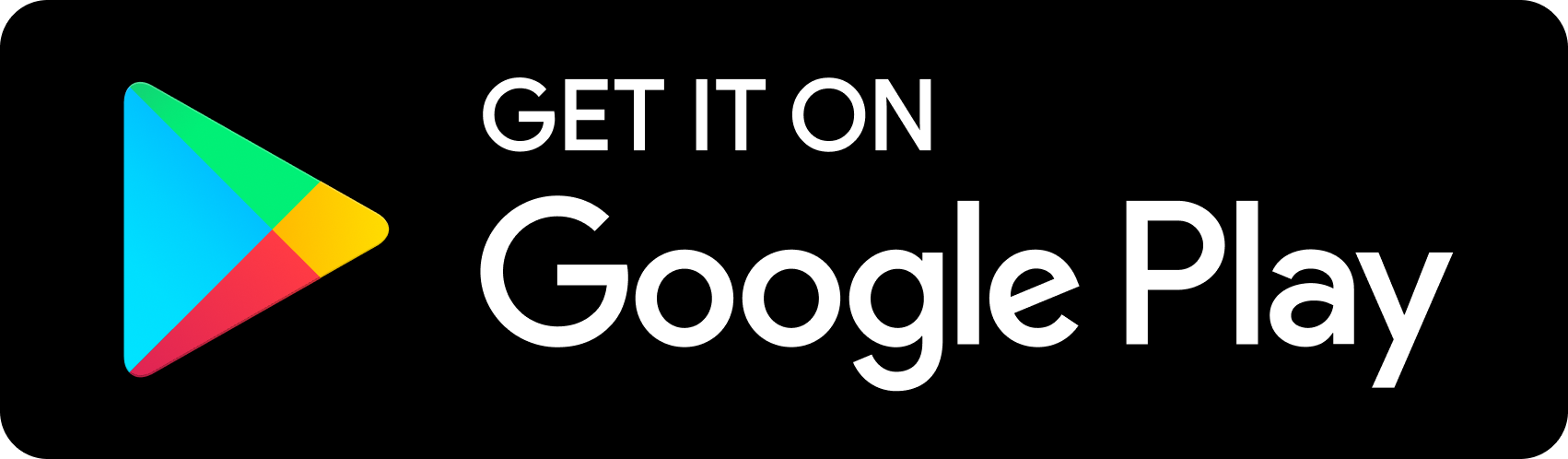Keeping track of expenses can be a bit of a headache, especially when some of your spending happens outside of your usual financial management software. Luckily, Uome, the super-app for sorting out your money matters, lets you import expenses using a CSV file. This means you can have all your financial info in one place, hassle-free. In this easy-to-follow guide, we’ll show you how to import your expenses into the Uome app.
Step 1 – Get your data ready
Before you can start importing expenses, you’ll need to make sure your transaction data is all set. Here’s what you need to do:
- Export your transaction data from where it’s stored, like your bank or financial institution
- Organise this data into a CSV (Comma-Separated Values) file with these columns:
- Date, Supplier, Description, Category, Amount, Currency, Notes
- Categorise your expenses using the list below, if this isn’t declared ‘Not specified’ will be set
- Advertising and marketing
- Employee benefits
- Entertainment
- Fuel
- Furniture, equipment, and machinery
- Insurance
- Interest payments and bank fees
- Licenses and permits
- Meals
- Membership fees
- Office supplies
- Other expenses
- Payroll
- Professional fees and business services
- Rent or mortgage
- Shipping and postage
- Taxes
- Training and education
- Travel expenses
- Utilities
- Vehicle expenses
- Website and software
Having these categories will help you keep your expenses well-organised and make it easier to track your financial transactions in Uome.
To make sure you’re on the right track, download the CSV template to understand how the data should be laid out.
Step 2 – Must-have data
To import expenses into Uome, you’ll need to include mandatory columns with data in your CSV file. These columns are super important for keeping your records straight and for when it’s time to do your taxes. Make sure your CSV file has these columns with the relevant data:
- Date: The date when you made the transaction (in DD/MM/YYYY format)
- Amount: The amount of money spent. Please see the CSV template to understand the format of data for e.g. prices should not contain currency symbols e.g. £12.42, it should be 12.42
- Description: A brief description of the expense
Step 3: Filling in missing supplier info
Not all banks and providers give you the name of the supplier in their transaction details. Don’t worry; Uome has a clever solution. If the “Supplier” field in your CSV file is empty, Uome will use the description field to fill it in automatically.
Step 4: Tax or VAT
If you are VAT or Sales tax registered you need to define the tax amount. Here’s how it works:
If you’re Sales tax registered, please include the column Vat with the amount
If you’re Sales tax registered, please include the column Tax with the amount
Step 5 – Uploading your CSV file
Once your CSV file is ready, it’s time to upload it to the Uome app. Here’s how:
- Open the Uome app and head to the “Expenses” section.
- Tap the ‘+’ button to add a new expense, and then select “Import File.”
- Choose the CSV file from your device, and once you’re ready, confirm the upload.
Step 6: Correcting mistakes
Don’t worry if you make a mistake. In Uome, you can always go back and edit an expense later if needed.
Step 7 – Avoiding duplicates
If your CSV file contains expenses that already exist in Uome, don’t worry. Uome will skip those duplicate entries to keep your records clean and tidy.
Step 8 – Matching your expenses
Uome is pretty smart! It’ll also match the expenses in your CSV file with any outgoing transactions you’ve already recorded in the app. That way, you’ll have a complete picture of your spending.
Step 9: Checking your imported expenses
After the upload is complete, you’ll see all your imported expenses in the Expenses module of the Uome app.
Step 10 – Running reports
Want to see how all this affects your income and expenses or get ready for tax time? You can run income and expense reports or tax reports to see exactly where your money is going.
And there you have it! Importing expenses into the Uome app is a breeze. Say goodbye to financial headaches and hello to simplified money management. Happy budgeting!